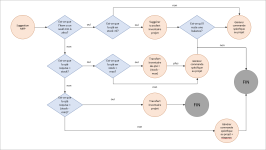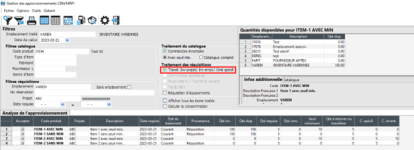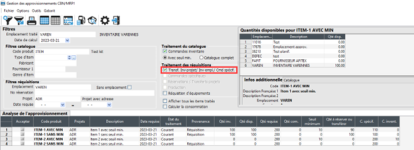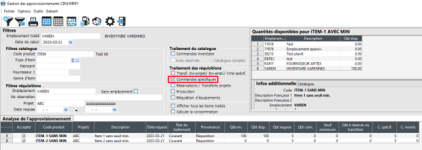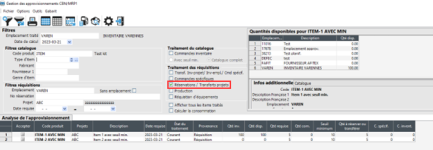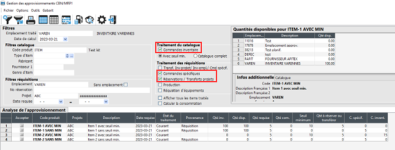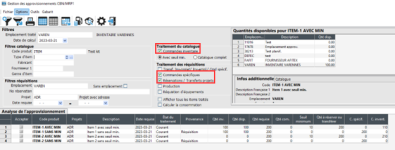Gestion des approvisionnements CBN/MRP 1
Objectif
L'option Gestion des approvisionnements CBN/MRP1 est avant tout un outil conçu pour les acheteurs et il a deux fonctions principales : d'abord, il permet de traiter les seuils minimum et maximum des items de l'inventaire et de gérer les commandes pour respecter ces seuils (définis dans la Gestion du catalogue pour un item, dans l'onglet Divers, section Gestion des approvisionnements).
Ensuite, cet outil permet de gérer les réquisitions et de les regrouper pour effectuer des commandes plus efficacement et ainsi bénéficier d'économies d'achat.
|
CBN est un terme français qui veut dire Calcul des besoins nets. MRP est sa contrepartie anglo-saxonne et signifie Material Requirements Planning. |
Prérequis
- Items de catalogue avec seuils minimum et maximum
- Réquisitions (optionnel)
Icônes
![]() Icônes de l'option Gestion des approvisionnements CBN/MRP1
Icônes de l'option Gestion des approvisionnements CBN/MRP1
Sommaire
- Filtrer les réquisitions
- Choisir les options de traitement
- Sélectionner les items à transférer
- Configuration du MRP
- Mises en situation
Étapes
|
maestro* > Achat et approvisionnement > Achats et approvisionnement > Approvisionnements > Gestion des approvisionnements CBN/MRP1 |
Filtrer les réquisitions
Les filtres permettent de travailler efficacement et de limiter le nombre de lignes dans la section Analyse de l'approvisionnement :
- Dans la section Filtres, sélectionner d'abord un emplacement et indiquer une date de calcul :
Champ
Description
Emplacement traité
Permet de filtrer les réquisitions selon l'emplacement de l'inventaire. Il est obligatoire de choisir un emplacement si, dans les configurations de l'inventaire, si la case Validation emplacements est cochée. Les divers emplacements disponibles ici proviennent de l'option Gestion des emplacements.
Date de calcul
Date pour laquelle le calcul se fera, en fonction des besoins de planification des diverses réquisitions. Généralement, les clients de maestro* travaillent avec la date du jour.
NOTE : On peut choisir un nombre de jours de planification par défaut dans les configurations du MRP.
- Au besoin, sélectionner des Filtres catalogue :
Champ
Description
Code produit
Permet de sélectionner un item du catalogue. Cliquer sur l'icône
pour ouvrir la fenêtre de recherche du Catalogue.
Type d'item
Permet de filtrer les items selon leur type. Cliquer sur l'icône
pour effectuer une recherche dans la table Gestion des types.
Fabricant
Permet de filtrer les items selon leur fabricant. Cliquer sur l'icône
pour effectuer une recherche dans la table Gestion des fabricants.
Fournisseur 1
Permet de filtrer les items selon leur fournisseur. Cliquer sur l'icône
pour effectuer une recherche dans la table Gestion des fournisseurs.
Genre d'item
Permet de filtrer les items selon leur genre d'item. Cliquer sur l'icône
pour effectuer une recherche dans la table Gestion des genres d'items.
- Au besoin, sélectionner des Filtres réquisition :
Champ
Description
Emplacement
Permet de filtrer les réquisitions selon l'emplacement notées aux réquisitions. Au besoin, cocher la case Sans emplacement pour filtrer les réquisitions qui n'ont pas d'emplacement renseigné.
NOTE : Si le champ Emplacement traité (voir ci-haut) a déjà été saisi, ce champ contiendra la même valeur. Toutefois, s'il n'y ait pas d'emplacement dans les configurations par défaut de l'option, toutes les réquisitions seront traitées sans tenir compte de l'emplacement.
No réservation
Permet de filtrer les réquisitions selon leur numéro de réservation.
Projet
Permet de filtrer les réquisitions selon leur projet d'origine.
Date requise
Permet de filtrer les réquisitions selon la date pour laquelle elles sont nécessaires (date "de" et "à").
Choisir les options de traitement
On peut, d'une part, choisir de traiter les items de l'inventaire pour s'assurer que les seuils minimum sont respectés et, d'autre part, de traiter les réquisitions. La plupart du temps, les acheteurs cochent ces deux options de traitement afin de s'assurer que les réquisitions ne viennent pas débalancer l'inventaire. Maestro Technologies recommande que les deux options de traitement soient cochées si les réquisitions sont utilisées.
- Indiquer dans la section Traitement du catalogue les options de traitement :
Champ
Description
Commandes inventaire / Transfert emplac.
Transfert emplacement
Si cette case est cochée, le traitement s’effectuera à partir du catalogue pour les commandes inventaire et les transferts inventaire-emplacement.
Si l'emplacement traité (voir champ ci-haut) est alimenté par un emplacement source (défini dans la Gestion des emplacements ), alors la case à cocher sera nommée simplement Transfert emplacement.
NOTE : Seuls les items en bas du seuil minimum seront traités.
Avec seuil min.
Si cette option est activée, le système ne vérifiera que les items qui ont un seuil minimum maximum défini.
Catalogue complet
Si cette option est activée, le système va traiter tout le catalogue; le temps de traitement sera donc inévitablement plus long.
- Indiquer dans la section Traitement des réquisitions les options de traitement :
Champ
Description
Transf. Inv-projet / Inv-empl. / Cmd spécif.
Si cette case est cochée, le traitement s’effectuera à partir des réquisitions et le système générera au besoin des transferts inventaire-projets, des transferts inventaire-emplacement et des commandes spécifiques si les quantités requises ne sont pas suffisantes en inventaire. Automatiquement, les trois prochaines cases seront désactivées. Si cette case est cochées, les réquisitions de type Projet-Réservation ne seront pas traitées.
Logique de traitement si la case Transf. Inv-projet / Inv-empl. / Cmd spécif. est cochée :
Si cette case n'est pas cochée, il faut plutôt cocher individuellement les options de traitement suivantes. On fonctionne de cette manière si l'approvisionnement d'une entreprise se fait par l'inventaire.
Commandes spécifiques
Si cette case est cochée, seules les commandes spécifiques seront traitées à partir des réquisitions, pour les items qui n'ont pas de seuil minimum. Si on travaille avec des réquisitions projet, la commande spécifique ne passera pas par l'inventaire, le matériel commandé sera directement envoyé au projet.
Réservations / Transferts projets
Si cette case est cochée, seules les réservations et les transferts projets seront traitées à partir des réquisitions de type projet réservation, pour les items qui ont un seuil minimum.
Si les cases Commandes spécifiques et Réservations / Transferts projets sont cochées (et la plupart du temps les 2 sont cochées), même s'il n'y en a pas assez en inventaire, le système va proposer de faire un transfert inventaire-projet et va générer une commande inventaire pour couvrir les quantités manquantes et les réquisitions et ramener le stock au maximum s’il y a lieu (seuls les items ayant un min/max seront considérés). Pour ce qui est des items sans min/max, une commande spécifique sera générée.
Production
Si cette case est cochée, seule la production sera traitée à partir des réquisitions de type fabrication.
Réquisition d'équipement
Si cette case est cochée, les réquisitions d'équipement seront traitées à partir des réquisitions. Il faut que le module de location d'équipement soit utilisé.
Afficher tous les items traités
Quand cette case n'est pas cochée, le système afficher seulement les items pour lesquels il y a quelque chose à commander. Si la case est cochée, tous les items s'affichent et ce qui permettrait ainsi de commander quand même, si par exemple on ne peut pas se fier aux quantités en inventaire.
Calculer la consommation
Si cette case est cochée, le système calculera la consommation des items. Il faut que la section Calcul de la consommation soit configurée pour tirer avantage de cette option. Lorsque la case est cochée, les dates du calcul de la consommation s'affichent en haut de la grille d'analyse de l'approvisionnement.
- Cliquer sur le bouton Filtrer les données selon les paramètres entrés. Le système procédera au traitement et les items qui répondent aux critères et aux filtres s'afficheront dans la grille.
Travailler dans l'écran de détail d'un item
Toutes les actions qui peuvent se faire dans l'écran de détail peuvent se faire dans la grille principale de la Gestion des approvisionnements. L'écran de détail vous permet de travailler de façon plus précise sur un item et vous donne accès à plus d'informations à propos de cet item.
- Au besoin, double-cliquer sur une ligne de la grille pour ouvrir la fenêtre de détail de l'item :
Grille
Description
Inventaire
La première grille affiche le quantités en Inventaire et c'est là que le système inscrira les quantités à commander en fonction du seuil minimum.
Le champ Fournisseur permet de sélectionner un autre fournisseur et de l'appliquer aux réquisitions.
Selon le type de traitement sélectionné, le système calcule et propose la Quantité à commander en inventaire ou la Quantité à transférer, mais l'utilisateur peut modifier ces quantités.
Quantités par jour
La seconde grille affiche les Quantités par jour, si la consommation est calculée. Le nombre de jour affiché dépend des configurations.
Réquisitions
La dernière grille affiche les Réquisitions concernant l'item et les détails qui s'y rapportent.
Selon les options de traitement, le système détermine la Quantité requise et propose un Achat spécifique ou un Transfert projet-emplacement. La Quantité à commander la Quantité inventaire-projet peuvent être modifiées.
Double-cliquer sur une ligne de la grille pour ouvrir le détail de la réquisition.
- Cliquer sur l'icône Enregistrer pour sauvegarder les changements apportés à l'inventaire ou aux réquisitions.
Sélectionner les items à transférer
- De retour dans l'écran principal de la Gestion des approvisionnements, cliquer sur une ligne pour voir les Quantités disponibles pour l'item (ainsi que quelques autres informations) s'afficher dans le coin supérieur droit. Fermer la fenêtre.
- Cocher la case de la colonne Accepter pour inclure un item dans le transfert (on peut aussi cliquer sur l'icône Sélectionner tout pour cocher toutes les cases).
- Consulter les colonnes de la grille
 Analyse de l'approvisionnement :
Analyse de l'approvisionnement :
- Cliquer sur l'icône Appliquer avec sélection pour lancer le transfert.
- À la demande de confirmation qui apparaît, si des commandes d'achat ont lieu, indiquer comment elle doit se faire (voir tableau ci-dessous). Cliquer ensuite sur Oui.
Champ
Description
Par date de livraison
Le système créera une commande différente pour chaque date de livraison.
Par type d'items
Le système créera une commande différente pour chaque type d'items.
Par endroit de livraison
Le système créera une commande différente pour chaque endroit de livraison.
- Si le bon de transfert doit être imprimé, cliquer sur Oui à la question suivante.
- Un message indique que les transactions ont été créées avec succès, cliquer à nouveau sur OK. Un rapport des transactions crées s'affiche.
Attention! Les transactions ne sont pas transférées à la fin de ce processus. Par exemple, si des transferts inventaire-emplacement ont été créés suite au traitement des réquisitions, il faut aller dans l'option Transfert inventaire-emplacement et transférer ces transactions. Même chose pour les commandes inventaires, les commandes catalogues et les transferts inventaire-projet.
Configuration du MRP
L'option Gestion des approvisionnements CBN/MRP1 peut être configurée pour répondre efficacement aux besoins des utilisateurs :
- Compléter la section Options :
Champ
Description
Nombre de jours de planification
Permet de choisir le nombre de jours qui seront utilisés pour faire la planification. Par exemple, si on inscrit 5 jours, le système déterminera les besoins pour "dans 5 jours".
NOTE : Attention, il est utile de configurer le Calendrier des opérations si l'on veut bien déterminer le nombre de jours à planifier (jours ouvrables ou non, etc.).
Traiter immédiatement
Pour le traitement des réquisitions. Le système ne tiendra pas compte de la date de calcul et va cocher les cases de la section Réquisitions dans l'écran de détail, (la mention Traiter immédiatement apparaît d'ailleurs sur l'onglet).
Délai supplémentaire
Permet d'indiquer un délai supplémentaire pour la planification. De cette manière, le système pourra tenir compte du délai de livraison d'un fournisseur (noté dans la Gestion des fournisseurs et dans la Gestion des types).
Délai pour activité économique
Le délai pour activité économique permet d'ajouter un nombre de jour par rapport à la date de planification de manière à trouver la valeur d'activité économique configurée pour un mois donné (dans les Configurations diverses, onglet Gestion des approvisionnements).
Calculer et afficher les quantités en attente de transfert
Si un transfert inventaire-projet n'a pas encore été transféré, un message sera affiché pour indiquer que des quantités sont en attente d'être transférées.
Avertir lorsque la quantité est modifiée en fonction de l'emballage
Le système produira un avertissement si l'item de catalogue qui doit être commandé vient dans un emballage dont la quantité diffère de la commande. Par exemple, on souhaite commander 12 items X, mais ceux-ci viennent en emballage de 10 : l'acheteur aura donc un avertissement pour lui permettre d'ajuster la quantité commandée.
Ne pas copier l'emplacement traité dans la section "Filtres réquisitions"
Si cette case est cochée, la valeur saisie dans le champ Emplacement traité ne sera pas copié dans le champ Emplacement de la section Filtres réquisitions.
- Compléter la section Valeurs par défaut. Tout ce qui sera coché et configuré dans cette section se retrouvera automatiquement coché par défaut à chaque nouvelle analyse de l'approvisionnement.
- Au besoin, compléter la section Calcul de la consommation :
Champ
Description
Nombre de mois à calculer
Permet de spécifier le nombre de mois à prendre en compte pour le calcul de la consommation. Ce calcul repose entre autres sur les valeurs qui ont été saisies dans les Configurations diverses des achats et approvisionnement, onglet Gestion des approvisionnements, section Taux de productivité.
Calculer la consommation à chaque planification
Si cette case est cochée, la consommation sera calculée à chaque planification. Attention, cela risque d'affecter la performance du système lors du traitement de la planification.
Inclure les équivalents
Permet d'indiquer qu'il faut inclure les équivalents dans le calcul de la consommation. Cette case est disponible seulement si la case Calculer la consommation à chaque planification est cochée.
- Au besoin, compléter la section Configuration des couleurs :
Champ
Description
Prévu dans le futur
La ligne des items prévus dans le futur s'affichera avec cette couleur dans la grille.
En retard
La ligne des items en retard sur des projets s'affichera avec cette couleur dans la grille.
- Cliquer sur le bouton OK pour fermer la fenêtre et sauvegarder les configurations.
Mises en situation
Paramètres de départ de la mise en situation
- ITEM-1 AVEC MIN : seuil minimum de 10, quantité en inventaire 100
- ITEM-1 SANS MIN : seuil minimum de 0, quantité en inventaire 100
- ITEM-2 AVEC MIN : seuil minimum de 10, quantité en inventaire 0
- ITEM-2 SANS MIN : seuil minimum de 0, quantité en inventaire 0
Les divers scénarios seront abordés :
- Scénario 1 - Transfert Inventaire-projet/Inventaire-emplacement/Commande spécifique
- Scénario 2 - Commandes spécifiques
- Scénario 3 - Réservations / Transferts projets
- Scénario 4 - Commandes spécifiques + Réservations / Transferts projets + Commandes inventaires
Scénario 1 - Transfert Inventaire-projet/Inventaire-emplacement/Commande spécifique
Scénario 1a
Il y a une réquisition de type Projet (type le plus courant) pour le projet ABC avec les 4 items, quantité requise de 5 pour chacun. Dans la section Traitement des réquisitions, la case Transf. Inv-projet/Inv-empl./Cmd spécif. est cochée :
On peut voir que pour les 2 items avec une quantité suffisante en inventaire (avec et sans min), le système propose de générer un transfert inventaire-projet, donc de prendre les quantités en inventaire pour les transférer au projet.
On peut voir que le système propose d’acheter les 2 items sans quantité en inventaire et, étant donné que la case Traitement du catalogue est aussi cochée, on propose d’acheter une quantité de 10 pour l'item qui a un seuil minimum.
Scénario 1b
Autre exemple avec les mêmes 4 items, mais pour une réquisition avec une quantité requise de 200 pour chaque item, donc quantité plus grande que les quantités en inventaire.
Pour le premier item qui a une quantité de 100 en inventaire, le système propose de transférer une quantité de 90 (on garde 10 pour le seuil minimum) et propose de commander les 110 unités restantes.
Pour le deuxième item qui n’a pas de seuil minimum, mais qui a une quantité de 100 en inventaire, le système propose de transférer les 100 disponibles et de commander les 100 restants.
Pour le troisième item qui a un seuil minimum de 10, mais pas de quantité en inventaire, le système propose d’en commander 200 pour le projet (commande spécifique) et 10 pour l’inventaire.
Pour le quatrième item qui n’a pas de seuil minimum ni de quantité en inventaire, le système propose d’en commander 200 pour le projet (commande spécifique).
Scénario 2 - Commandes spécifiques
Il y a une réquisition de type Projet (type le plus courant) pour le projet ABC avec les 4 items, quantité requise de 5 pour chacun. Dans la section Traitement des réquisitions, la case Commandes spécifiques est cochée :
Le système traite uniquement les 2 items sans seuil minimum et propose de générer une commande spécifique (avec un numéro de projet).
Scénario 3 - Réservations / Transferts projets
Il y a une réquisition de type Projet (type le plus courant) pour le projet ABC avec les 4 items, quantité requise de 5 pour chacun. Dans la section Traitement des réquisitions, la case Réservations / Transferts projets est cochée :
Le système traite uniquement les 2 items avec un seuil minimum et propose de générer un transfert inventaire-projet, même pour l’item qui n’a aucune quantité en inventaire.
Scénario 4 - Commandes spécifiques + Réservations / Transferts projets + Commandes inventaires
Scénario 4a
Il y a une réquisition de type Projet (type le plus courant) pour le projet ABC avec les 4 items, quantité requise de 5 pour chacun. Dans la section Traitement du catalogue, la case Commandes inventaire est cochée et Traitement des réquisitions, les cases Commandes spécifiques et Réservations / Transferts projets sont cochées :
Le système propose en plus d’acheter 15 unités de l’item avec un seuil minimum de 10. Étant donné qu’on a besoin de 5 unités pour un projet, il en restera 10 (ce qui correspond au min.).
Scénario 4b
Autre exemple avec les mêmes 4 items, mais pour une réquisition avec une quantité requise de 200 pour chaque item, donc quantité plus grande que les quantités en inventaire.
On tient pour acquis que la quantité requise est toujours disponible en inventaire. La seule différence avec le scénario 4a, c’est qu’ici le système propose une commande inventaire pour les items avec seuil minimum dont la quantité en inventaire n’est pas suffisante (parce que Commandes inventaire est coché dans la section Traitement du catalogue, sinon on se serait retrouvé avec des quantités négatives en inventaire). Donc le système propose de générer un transfert inventaire projet de 200 unités et propose une commande inventaire pour ramener la quantité au min de 10.
Voir aussi
- Gestion des emplacements
- Gestion du catalogue
- Gestion des types
- Gestion des fabricants
- Gestion des fournisseurs
- Calendrier des opérations
- Configurations diverses - Achats et approvisionnement